Visio Набор Элементов
- Visio Набор Элементов
- Visio Набор Элементов Bpmn
- Visio Набор Элементов Cisco
- Visio Набор Элементов Скачать
2.2 Наборы элементов. В наборах элементов Visio содержатся коллекции фигур. Фигуры в каждом.
Предупреждение Фигуры в этих галереях обладают особенным поведением, поэтому для их репликации нужно знание Visio ShapeSheet. Для получения базиса контента настраиваемой галереи выполните следующие шаги. Найдите наборы элементов, включенные в Visio 2010 в папке Program Files Microsoft Office Office14 Visio Content 1033 (для английского языка). Скопируйте файлы в папку 'Мои фигуры':.
Фон (США и метрическая система мер) BCKGRNU.VSS BCKGRNM.VSS. Границы и заголовки (США и метрическая система мер) BORDRSU.VSS BORDRSM.VSS. Переименуйте и настройте эти файлы. Пользовательские темы В Microsoft Office Visio 2007 темы позволяют легко применять профессиональный дизайн к диаграмме. В Visio 2010 темы используют интерфейс пользователя Microsoft Office Fluent и применяют возможность предварительного просмотра. Пользовательские темы Visio хранятся в документа, а не во внешнем файле.
Для развертывания пользовательской темы нужно определить ее в документе Visio и сохранить ее как шаблон (.vst) для использования в компании. Метод создания шаблонов в Visio 2010 не отличается от их создания в Office Visio 2007 и предыдущих версиях.
Для создания пользовательской темы, которая будет храниться как шаблон, выполните следующие действия. Перейдите на вкладку Конструктор. Щелкните Цвета. Выберите команду Создать новые цвета темы. Выберите имя темы и цвета, а затем нажмите кнопку ОК. Щелкните Эффекты.
Выберите команду Создать новые эффекты темы. Выберите нужные эффекты, а затем нажмите кнопку ОК. Все пользователи должны начинать создание чертежей с шаблона, чтобы применять пользовательскую тему.
Настраиваемые правила проверки В Visio 2010 можно развернуть пользовательские шаблоны с наборами правил проверки и правилами, которые обеспечивают соответствие диаграмм стандартам компании. Правило проверки представляет один тип требования, которое должна выполнять диаграмма. Если пользователь начинает проверку, Visio отображает список требований, которые не выполняются. Правило проверки определяет логический тест, выполняемый на основе содержимого диаграммы. Правила проверки пакуются в наборы правил. В документе может быть несколько наборов правил.
Каждый набор правил может быть активным или неактивным (отключенным), а несколько наборов могут быть активными одновременно. У каждого набора правил в документе уникальное имя. Такое же правило может использоваться в нескольких наборах правил в документе, а один и тот же набор правил может применяться в нескольких документах, использующих приложение. Microsoft Visio премиум 2010 предоставляет правила в шаблонах простой блок-схемы, функциональной блок-схемы, схемы 'Шесть сигм', рабочем процессе Microsoft SharePoint и схемы BPMN. Настраиваемые правила и наборы правил можно добавить в любой шаблон.
При выполнении проверки Visio проверяет каждое активное правило в документе со всеми целевыми объектами, найденными в документе. Для каждого целевого объекта, не соответствующего требованиям правила, Visio создает ошибку проверки. Все ошибки проверки отображаются в одном списке. Проверку может начать пользователь с помощью кнопки команд на ленте, если пользователь хочет проверить документ на наличие ошибок. Эти ошибки можно не исправлять или специально игнорировать, при этом они будут игнорироваться при последующих проверках. Для доступа к функции проверки выполните следующие действия.
На вкладке Процесс выберите Окно вопросов. Под чертежом откроется окно проверка. Затем на вкладке Процесс нажмите кнопку Проверить схему. После запуска проверки правила нет определенного порядка обработки правил или фигур. Однако если операция занимает более трех секунд, показывается строка хода выполнения.
Операцию можно остановить, а Visio отображает все ошибки, найденные на данный момент. Если Visio находит больше ошибок в документе, чем можно отобразить в окне вопросов (на данный момент — 32767), проверка останавливается автоматически.
В диалоговом окне отображается сообщение: “Проверка схемы остановлена из-за слишком большого количества вопросов, превышающих возможности отслеживания Visio”. После остановки проверки (после завершения или до завершения), если найдены ошибки, Visio открывает окно вопросов, если оно еще не открыто, в котором отображаются ошибки. Шаблоны схем После запуска Visio 2010 первым делом отображается новое окно представления Microsoft Office Backstage, где можно выбрать шаблон создаваемой схемы. Оно напоминает на окно начала работы Office Visio 2007. Документы Visio 2010 создаются в единицах измерения США или метрических единицах. Единственный SKU, который содержит единицы измерения США или метрические единицы — U.S. English (en-us).
При использовании этого SKU и создании схемы можно выбрать, какие единицы измерения нужно использовать. Есть параметр и групповая политика для выбора одного из параметров, используемого по умолчанию, если он доступен и используется английский язык (США). Настройка быстрых фигур В Visio 2010 окно фигур изменено. В окне фигур есть группа 'Быстрые фигуры'. Быстрые фигуры — подмножество фигур, которые используются более часто в данном наборе элементов.
Быстрые фигуры можно настроить с помощью интерфейса пользователя, после чего настройки сохраняются в реестре. Сведения о числе быстрых фигурах хранятся в таблице опубликованных компонентов и используются по умолчанию. Если пользователь настраивает набор элементов с помощью интерфейса пользователя, Visio сохраняет число быстрых фигур и основной порядок сортировки в разделе реестра HKCU Software Microsoft Office 14.0 Visio Quick Shapes с использованием следующего формата. Имя: Полный путь к файлу набора элементов Тип: REGBINARY Данные: Число быстрых фигур и последовательность основных идентификаторов, представленных в двоичной форме. Число быстрых фигур и каждый основной идентификатор представлены 4 байтами. Надежные документы Надежные документы — это улучшенная возможность Office 2010, которая взаимодействует с компонентами безопасности документа.
Она активирует активное содержимое (например, макросы и элементы управления ActiveX) в документе на основе доверия к файлу и запоминает выбор при каждом открытии документа. Версии Office до выхода Выпуск 2007 системы Office запрашивали разрешение для использования макросов и другого активного содержимого перед каждым открытием документа.
В Office 2010 при создании или открытии документа с макросом или получении документа, использующего подключение к данным на надежном сервере, если активировано содержимое в записи доверия, уведомление безопасности больше не будет отображаться. При использовании надежных документов состояние доверия записывается на основе файлов. Запись доверия добавляется в раздел текущего пользователя локального реестра и содержит полный путь к файлу и другие данные, такие как время создания документа. Примечание Записи доверия хранятся на определенном компьютере, поэтому при открытии файла на другом компьютере появится запрос. Есть два способа сделать документ надежным. Чтобы сделать документ надежным, выполните следующие действия.
На панели сообщений нажмите кнопку Включить содержимое. Щелкните панель сообщений для получения дополнительных сведений. Откроется представление Backstage. В представлении Backstage нажмите кнопку Включить содержимое.
Появятся два дополнительных параметра. Включить все содержимое и сделать его надежным документом. Нажмите кнопку Дополнительные параметры, чтобы включить содержимое на один раз (как и в Выпуск 2007 системы Office). Доверие документам в сетевой общей папке более опасно, чем доверие документам на локальном жестком диске, так как другие пользователи с доступом к сетевым папкам смогут изменять содержимое файла. Поэтому при первой попытке сделать документ в сетевой папке надежным отображается предупреждение безопасности. В центре управления безопасностью можно запретить доверие к документам из сетевых папок. При этом Office будет показывать предупреждение безопасности при каждом открытии документа из сетевой папки.
В центре управления безопасностью можно изменить параметры, чтобы включить или отключить доверие к документам из сети, отключить надежные документы или сбросить доверие для всех надежные документы. Все эти параметры может настроить администратор с помощью групповой политики.
SharePoint и репозиторий В Visio 2010 можно сохранять файлы в Продукты Microsoft SharePoint 2013 с помощью представления Backstage. Для этого выполните следующие действия. Перейдите на вкладку Файл.
Нажмите кнопку Сохранить и передать. Щелкните Сохранить в SharePoint. Сохраните чертеж как Документ (.vsd) или веб-документ (.vdw). В диалоговом окне Сохранить какможно подтвердить или изменить выбор. Если выбран веб-документ (.vdw), убедитесь, что установлены продукты Продукты SharePoint 2010 и Службы Visio для отображения схемы в браузере.
Примечание: Если поле поиска не отображается, возможно, его необходимо активировать. На вкладке Вид нажмите кнопку Области задач и выберите пункт Фигуры. Все еще не видите поле поиска? В левом верхнем углу экрана рядом с линейкой щелкните символ. На вкладке Локальные отображаются результаты поиска по категориям в зависимости от названия соответствующего набора элементов Visio. На вкладке Интернет (при наличии) отображаются фигуры, созданные другими компаниями, в т. ч.
Корпорацией Майкрософт, и доступные в Интернете. Чтобы получить доступ к этим фигурам, выполните указанные ниже действия. Щелкните набор элементов для предварительного просмотра. Чтобы поместить набор элементов в папку Мои фигуры, нажмите кнопку Скачать. Когда набор элементов скачается, нажмите кнопку Открыть, чтобы он отобразился в области Фигуры. Чтобы сбросить результаты поиска в области Фигуры, удалите строку поиска в поле поиска, чтобы в нем отображалось приглашение Поиск фигур.
Дополнительные сведения см. Примечание: Если поле поиска не отображается, возможно, его необходимо активировать. На вкладке Вид нажмите кнопку Области задач и выберите пункт Фигуры. Все еще не видите поле поиска? В левом верхнем углу экрана рядом с линейкой щелкните символ.
На вкладке Локальные отображаются результаты поиска по категориям в зависимости от названия соответствующего набора элементов Visio. На вкладке Интернет (при наличии) отображаются фигуры, созданные другими компаниями, в т. ч.
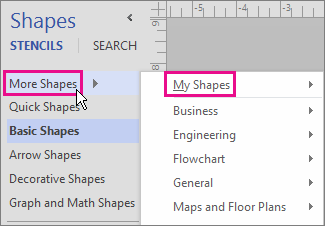
Корпорацией Майкрософт, и доступные в Интернете. Чтобы получить доступ к этим фигурам, выполните указанные ниже действия. Щелкните набор элементов для предварительного просмотра.
Чтобы поместить набор элементов в папку Мои фигуры, нажмите кнопку Скачать. Когда набор элементов скачается, нажмите кнопку Открыть, чтобы он отобразился в области Фигуры.
Чтобы сбросить результаты поиска в области Фигуры, удалите строку поиска в поле поиска, чтобы в нем отображалось приглашение Поиск фигур. Дополнительные сведения см. Примечание: Если поле поиска не отображается, возможно, его необходимо активировать. На вкладке Вид нажмите кнопку Области задач и выберите пункт Фигуры. Все еще не видите поле поиска?
В левом верхнем углу экрана рядом с линейкой щелкните символ. Быстрые задачи Задача Действия Сохранить результаты поиска в виде нового набора элементов Правой кнопкой мыши щелкните заголовок набора элементов в списке результатов поиска и выберите команду Сохранить как. Введите имя для набора элементов и сохраните его в папке Мои фигуры.
Visio Набор Элементов
Сохранить отдельную фигуру в наборе элементов Избранное или другом наборе элементов В представлении Наборы элементов в окне Фигура правой кнопкой мыши щелкните фигуру и выберите команду Добавить к моим фигурам. Затем щелкните пункт Избранное, чтобы добавить фигуру в набор элементов Избранное. Также можно выбрать команду Добавить в новый набор элементов, чтобы создать набор элементов, содержащий только эту фигуру, или команду Добавить в существующий набор элементов, чтобы выбрать набор элементов (например, из папки Мои фигуры).
Открыть сохраненный набор элементов В окне Фигуры выберите команду Дополнительные фигуры, выберите пункт Мои фигуры и щелкните имя набора элементов. Расширить или сузить область поиска Вы можете выбрать, использовать ли при поиске фигур все введенные слова или любое из них. Например, если ввести 'офисный стул' для поиска в окне Фигуры, возможен поиск фигур, связанных и со словом 'офисный', и со словом 'стул', либо фигур, связанных со словом 'офисный' или со словом 'стул' (или с обоими). Выберите первый тип поиска (И), если нужны только результаты, связанные со всеми введенными словами. Выберите второй тип поиска (ИЛИ), если необходимо просмотреть больше результатов поиска и соответствие всем словам не требуется.
Настройка параметров поиска. Откройте вкладку Файл и выберите пункт Параметры. В окне Параметры Visio выберите категорию Дополнительно, а затем прокрутите содержимое окна вниз до раздела Поиск фигур. Совет: Функция 'Поиск фигур' использует для поиска фигур на компьютере службу Windows Search, так что если вы не получаете результатов, вероятно, служба Windows Search отключена. В панели управления выберите Программы, щелкните Включение или отключение компонентов Windows, а затем в поле Компоненты Windows установите флажок Windows Search. Поиск фигур в Интернете Если компьютер подключен к Интернету, можно выполнить поиск фигур в Интернете.
Выполните поиск в по запросу 'Фигуры Visio'. Вот некоторые из фигур, которые можно загрузить:.
Разработкой фигур для Visio занимается не только корпорация Майкрософт, но и другие компании и отдельные люди. Если необходимо найти особые или очень необычные фигуры, можно обратиться к сторонним поставщикам. Некоторые из них перечислены ниже.
Изготовители оборудования Фигуры, представляющие определенное оборудование, часто можно найти на веб-сайте его изготовителя. Специалисты со статусом Most Valuable Professional (MVP) — это эксперты по Visio, готовые ответить на вопросы и предложить решения, предоставить советы и рекомендации (обычно в группах обсуждений Visio). На, полностью принадлежащем специалистам по Visio со статусом MVP, можно найти наборы фигур. Другие внешние сайты На некоторых сайтах в Интернете, принадлежащих независимым пользователям Visio и компаниям, предлагаются фигуры и другие загружаемые материалы.
Сохранение скачанных наборов элементов После загрузки набора элементов скопируйте его в папку Мои фигуры. По умолчанию папка Мои фигуры находится в стандартной папке Документы. Затем откройте набор элементов в Visio, перейдя к папке Мои фигуры.
Открытие набора элементов, сохраненного в папке 'Мои фигуры'. В окне Фигуры выберите команду Дополнительные фигуры, выберите пункт Мои фигуры и щелкните имя набора элементов. Поиск фигур, установленных вместе с Visio 2010 Функция 'Поиск фигур' использует для поиска установленных на компьютере наборов элементов Visio службу поиска Windows.
Для быстрого поиска служба поиска Windows должна быть запущена. При первом запуске Visio поле Поиск фигур скрыто, чтобы освободить больше места для фигур. В окне Фигуры нажмите кнопку Дополнительные фигуры и выберите пункт Поиск фигур. В поле Поиск фигур введите одно или несколько слов, которые описывают нужную фигуру. Слова можно разделять пробелами, запятыми или точками с запятой. Например, чтобы найти фигуры, которые представляют офисные стулья, введите офисный стул. Щелкните значок лупы и нажмите клавишу ВВОД.
Результаты будут добавлены в набор элементов с результатами поиска. Быстрые задачи Задача Действия Сохранить результаты поиска в виде нового набора элементов Щелкните правой кнопкой мыши строку заголовка набора элементов результатов поиска и выберите команду Сохранить как. Введите имя набора элементов и сохраните его в папке Мои фигуры. Сохранить отдельную фигуру в наборе элементов Избранное или другом наборе элементов Щелкните фигуру правой кнопкой мыши, выберите команду Добавить к моим фигурам, а затем выберите пункт Избранное, чтобы добавить фигуру в набор элементов Избранное.
Также можно выбрать команду Добавить в новый набор элементов, чтобы создать набор элементов, содержащий только эту фигуру, или команду Добавить в существующий набор элементов, чтобы выбрать набор элементов (например, из папки Мои фигуры). Открыть сохраненный набор элементов В окне Фигуры выберите команду Дополнительные фигуры, выберите пункт Мои фигуры и щелкните имя набора элементов. Расширить или сузить область поиска Задайте параметры поиска Visio. Откройте вкладку Файл. На вкладке Visio нажмите кнопку Параметры. В диалоговом окне Параметры нажмите кнопку Дополнительно и прокрутите список вниз до раздела Поиск фигур.
Например, чтобы найти только офисные стулья, а не любые другие виды стульев, выберите в разделе Искать параметр Все слова (условие И) и нажмите кнопку ОК. Затем введите в поле 'Поиск фигур' текст офисный стул. Если необходимо найти столы и стулья, выберите в разделе Искать параметр Отдельные слова (условие ИЛИ) и нажмите кнопку ОК. Затем введите в поле 'Поиск фигур' текст стул стол. Поиск фигур в Интернете Если компьютер подключен к Интернету, можно выполнить поиск фигур в Интернете.
Visio Набор Элементов Bpmn
Выполните поиск в по запросу 'Фигуры Visio'. Вот некоторые из фигур, которые можно загрузить:. Разработкой фигур для Visio занимается не только корпорация Майкрософт, но и другие компании и отдельные люди.
Если необходимо найти особые или очень необычные фигуры, можно обратиться к сторонним поставщикам. Некоторые из них перечислены ниже. Изготовители оборудования Фигуры, представляющие определенное оборудование, часто можно найти на веб-сайте его изготовителя. Специалисты со статусом Most Valuable Professional (MVP) — это эксперты по Visio, готовые ответить на вопросы и предложить решения, предоставить советы и рекомендации (обычно в группах обсуждений Visio).
Visio Набор Элементов Cisco
На, полностью принадлежащем специалистам по Visio со статусом MVP, можно найти наборы фигур. Другие внешние сайты Некоторые сайты в Интернете, принадлежащие независимым пользователям Visio и компаниям, предлагают фигуры и другие загружаемые материалы, включая. Сохранение скачанных наборов элементов. После загрузки набора фигур скопируйте его в папку Мои фигуры. По умолчанию папка Мои фигуры находится в папке диск: Пользователи имяпользователя Документы Мои фигуры. Чтобы открыть набор элементов, в окне Фигуры нажмите кнопку Дополнительные фигуры, выберите пункт Мои фигуры и щелкните имя набора элементов.
Поиск фигур, установленных вместе с Visio 2007 Чтобы найти фигуры в Visio, вы можете воспользоваться функцией Поиск фигур, с помощью которой выполняется поиск наборов элементов Office Visio, установленных на компьютере. Если ваш компьютер подключен к Интернету, поиск новых и обновленных фигур Visio также можно выполнять на сайтах Майкрософт.
Visio Набор Элементов Скачать

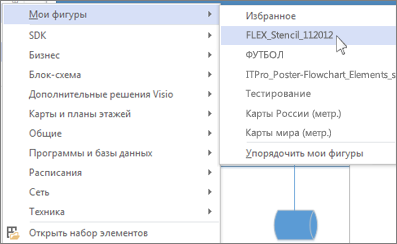
Чтобы открыть окно Фигуры, если оно еще не открыто, в меню Вид выберите Фигуры. В поле Поиск фигур введите одно или несколько слов, которые описывают нужную фигуру. Слова можно разделять пробелами, запятыми или точками с запятой. Например, чтобы найти фигуры, которые представляют офисные стулья, введите офисный стул. Совет: Чтобы расширить или конкретизировать результаты поиска, в меню Сервис выберите Параметры и откройте вкладку Поиск фигур. Например, чтобы найти только офисные стулья, а не любые другие виды стульев, выберите в разделе Искать параметр Все слова (условие И) и нажмите кнопку ОК. Затем введите в поле Поиск фигур текст офисный стул.
Если необходимо найти столы и стулья, выберите в разделе Искать параметр Отдельные слова (условие ИЛИ) и нажмите кнопку ОК. Затем введите в поле Поиск фигур текст стул стол. Щелкните или нажмите клавишу ВВОД. Результаты будут добавлены в набор элементов с результатами поиска.
Когда найдете необходимую фигуру, перетащите ее на страницу документа, если хотите ее сразу же использовать. Совет: Если вы хотите найти фигуры, похожие на уже найденные, перетащите фигуру в документ, щелкните ее правой кнопкой мыши и выберите Фигура Найти похожие фигуры. Office Visio выполнит поиск фигур по общим ключевым словам и добавит результаты в набор элементов с результатами поиска. Чтобы сохранить одну или несколько фигур, выполните указанные ниже действия.
Чтобы сохранить результаты поиска как набор элементов, щелкните правой кнопкой мыши строку заголовка набора элементов с результатами поиска и выберите команду Сохранить как. Чтобы сохранить отдельную фигуру в существующем наборе элементов, щелкните эту фигуру правой кнопкой мыши и выберите в контекстном меню команду Добавить к моим фигурам, а затем — Избранное или Добавить в существующий набор элементов либо щелкните имя другого набора элементов. Примечание: При использовании функции 'Поиск фигур' для поиска в Интернете в результатах отображаются только фигуры от Майкрософт. Эти фигуры защищены авторскими правами. Вы можете их копировать, реорганизовывать и изменять для собственного использования, а также распространять содержащие их документы.
Продавать и распространять исходные или измененные фигуры Visio нельзя. Скачивание фигур из Центра загрузки Майкрософт Вы можете выполнить поиск в Центре загрузки Майкрософт по запросу 'Фигуры Visio'. Например, доступны указанные ниже наборы фигур. Поиск фигур от сторонних поставщиков Если ваш компьютер подключен к Интернету, вы также можете найти фигуры Visio с помощью веб-браузера. Изготовители оборудования Фигуры, представляющие определенное оборудование, часто можно найти на веб-сайте его изготовителя. Специалисты со статусом Most Valuable Professional (MVP) Специалисты по Visio со статусом MVP — это эксперты по Visio, готовые ответить на вопросы и предложить решения, предоставить советы и рекомендации (обычно в группах обсуждений Visio). На, полностью принадлежащем специалистам по Visio со статусом MVP, можно найти наборы фигур.
Сохранение скачанных наборов элементов. После загрузки набора элементов скопируйте его в папку 'Мои фигуры'. По умолчанию папка 'Мои фигуры' находится по следующему пути: C: Пользователи имяпользователя Документы Мои фигуры. Чтобы открыть набор элементов, в меню Файл выберите Фигуры Мои фигуры, а затем щелкните имя набора элементов.